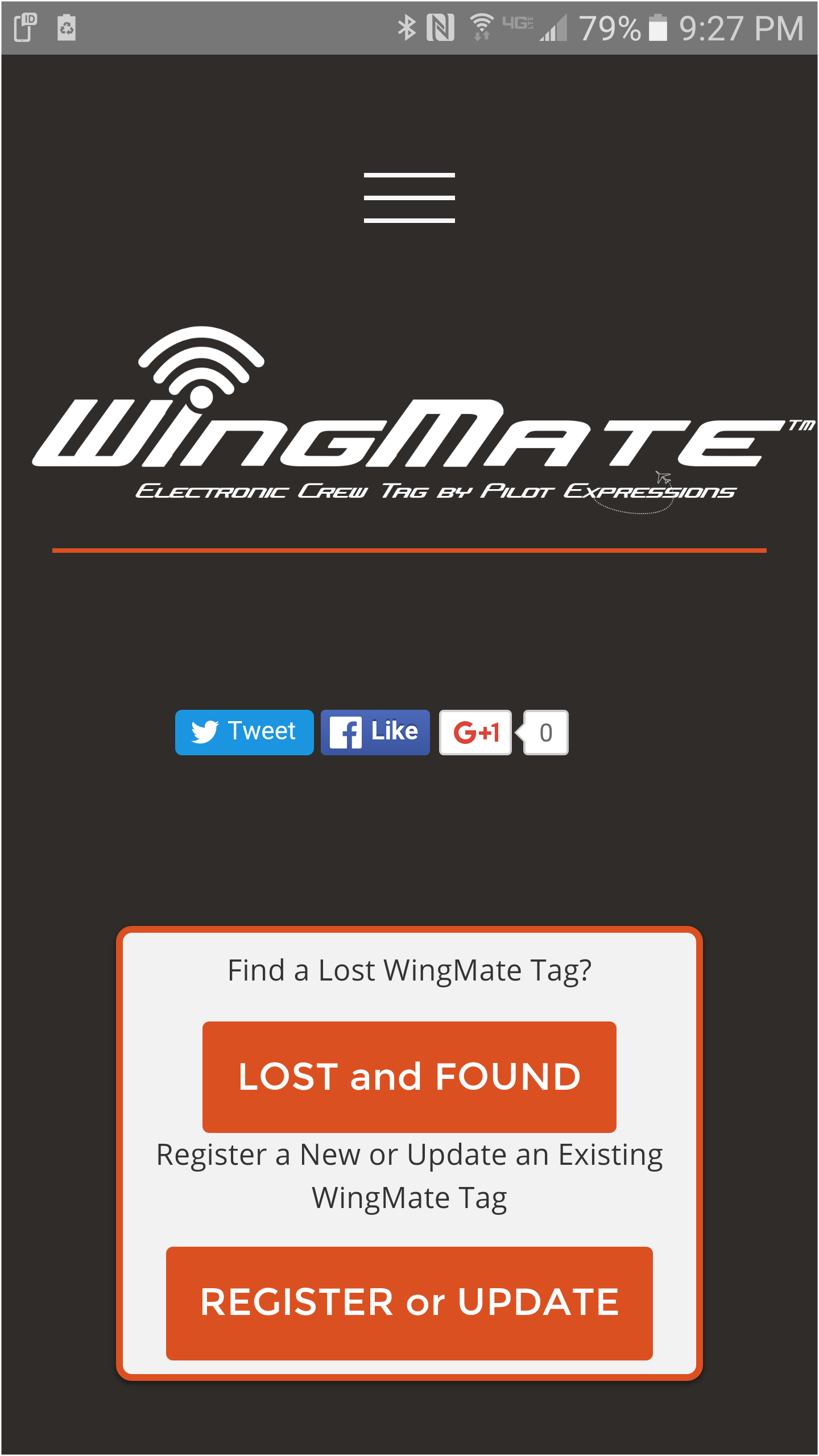Wingmate
TUTORIALS
REGISTER and UPDATE WingMate Tag ACCOUNT
IMPORTANT: You must register your device before use.
An unregistered device reduces the effectiveness of finding and recovering a lost article and technical support is unavailable for unregistered devices.
HOW TO REGISTER:
- Go to REGISTER-UPDATE DEVICE
- If you are a new WingMate Tag owner, click on "Create Account" to setup your account. If you are a returning WingMate Tag owner, login to your profile to add or update your WingMate Tag(s) information.
- Create your customer profile and select your Lost-and-Found Portal options. You will add your tag(s) after you have set up your customer profile.
- Locate the WingMate Tag’s Serial Number on the backside of the tag.
- Enter the Serial number exactly as it appears into the "Add new WingMate Tag" section and enter a brief description describing the tag; ie. "Flight Bag" or "Roller bag".
5. Once you have entered all of your information, click update. You will be notified of your successful completion and an email will be sent to you with the information you updated.
6. Click logout to prevent another person from accessing your profile.
Congratulations! Your WingMate Tag is ready to be used!
WingMate LOST-and-FOUND PORTAL
If you found a lost WingMate Tag follow these steps to help locate the owner.
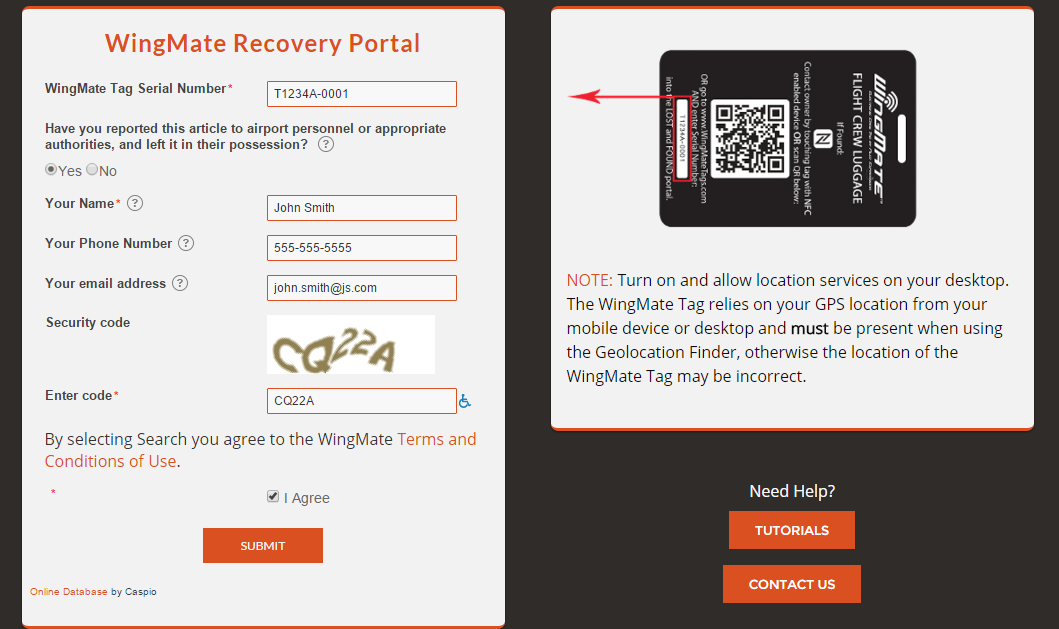 Locate the WingMate Tag's Serial Number on the backside of the tag.
Locate the WingMate Tag's Serial Number on the backside of the tag.- Go to our LOST and FOUND Portal and enter the WingMate tag's Serial Number (if you touched the tag using NFC, this field may already be populated with the tags serial number), as well as your basic contact information to allow communication between you and the owner (if applicable). Finally enter the CAPTCHA security code (having trouble reading the CAPTCHA code? Click on the code to change) and agree to the WingMate Terms and Conditions. Click Submit once complete.
- On the following page the owners contact information is displayed, if available, and the Geolocation of the device is automatically entered into the "Current Location" field. DO NOT EDIT the coordinates (Note that you will be prompted to "Allow your Current Location" in order to automatically enter the WingMate's Geolocation).
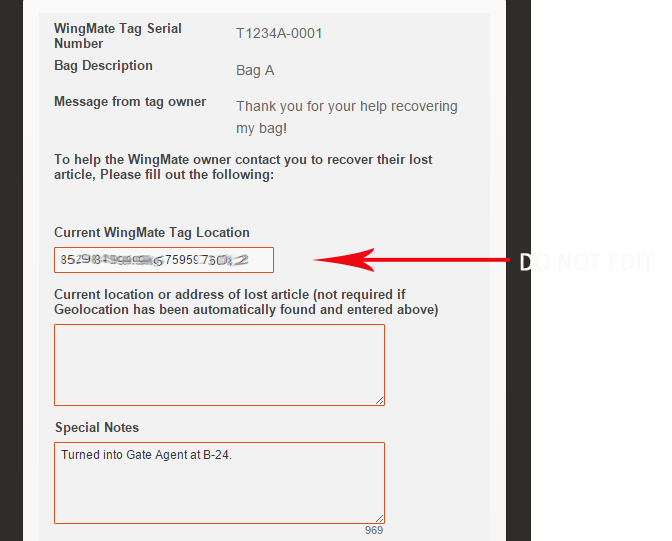 Under the WingMate's Geolocation information, you have the option to include any notes or messages to the owner. Information, such as "reported bag to airport lost and found", are very helpful to the tag owner and aid them in recovering their lost article.
Under the WingMate's Geolocation information, you have the option to include any notes or messages to the owner. Information, such as "reported bag to airport lost and found", are very helpful to the tag owner and aid them in recovering their lost article.- Click Update. An automatic email will be sent to the WingMate owner stating their lost article has been found along with your contact information you provided.
Thank you for your help with recovering the lost tagged article!
Proper WingMate Sticker Placement on an NFC enabled Smartphone
(Android & Windows Phone users)
WARNING: Placing sticker on your devices’ NFC antenna will cause erroneous NFC readings.
BEFORE removing adhesive backing and adhering sticker to surface: 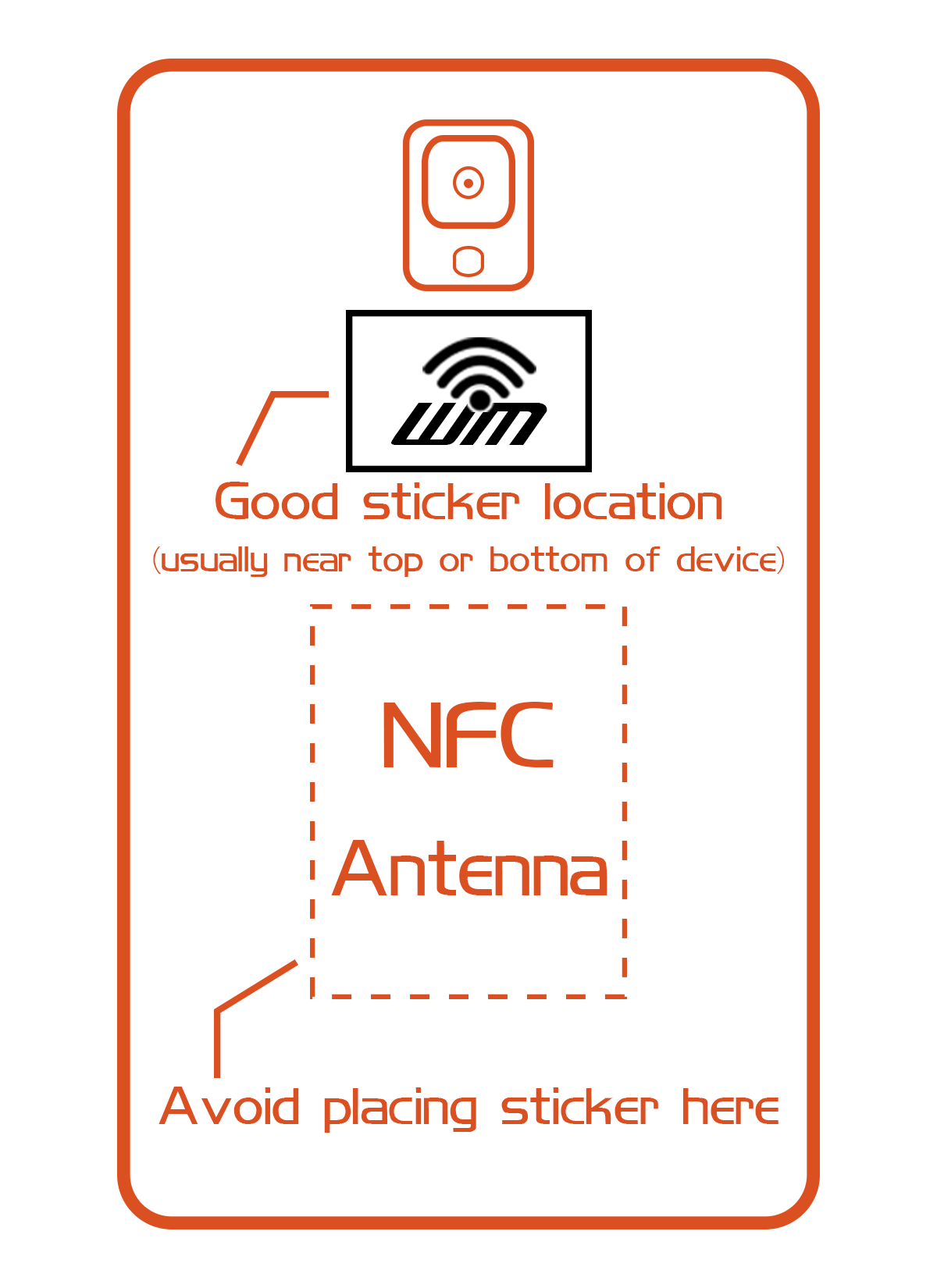
- FIND a good location for your sticker. Surface should be clean and smooth. Some roughness, such as on a skin or cover, is acceptable as long as there are no excessive ridges or relief design elements.
- TEST location (Android and Windows only). With NFC capabilities enabled on your device, test proposed location by sliding sticker along the surface of your device. A GOOD location is when NO sound is heard and the NFC chip is NOT detected. If NFC chime is heard and tag is read, your sticker is too close to NFC antenna.
- CLEAN surface of where sticker is to be placed and secure sticker to the surface, removing all bubbles and wrinkles.
NOTICE TO APPLE USERS: IOS devices DO have an NFC antenna near the top of the device that is used for Apple Pay. At this time, Apple has not unlocked nor created NFC API for IOS, and therefore NFC tags are incompatible with IOS devices. Sticker placement, however, should be taken in consideration when applying a WingMate sticker to the back of an IOS device incase Apple does decide to create and release NFC capabilities for IOS. On the current Apple models, we suggest placing the sticker near the middle to bottom of the devices back side.
Add WingMate Icon to Home Screen and run like an IOS/Android Application
You can save the WingMate Tags website to your smartphone or tablet home screen. This will create a home screen icon and will run WingMate like an application.
1. Go to the WingMate Homepage or www.WingMateTags.com then:
- If you are using Chrome: click on the three dots in the upper righthand corner of the browser bar.
- If you are using Safari: click on the
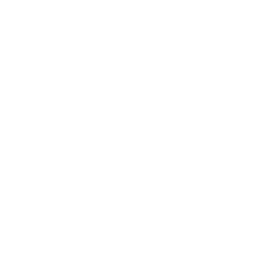 icon.
icon.
2. Select "Add to Home Screen"
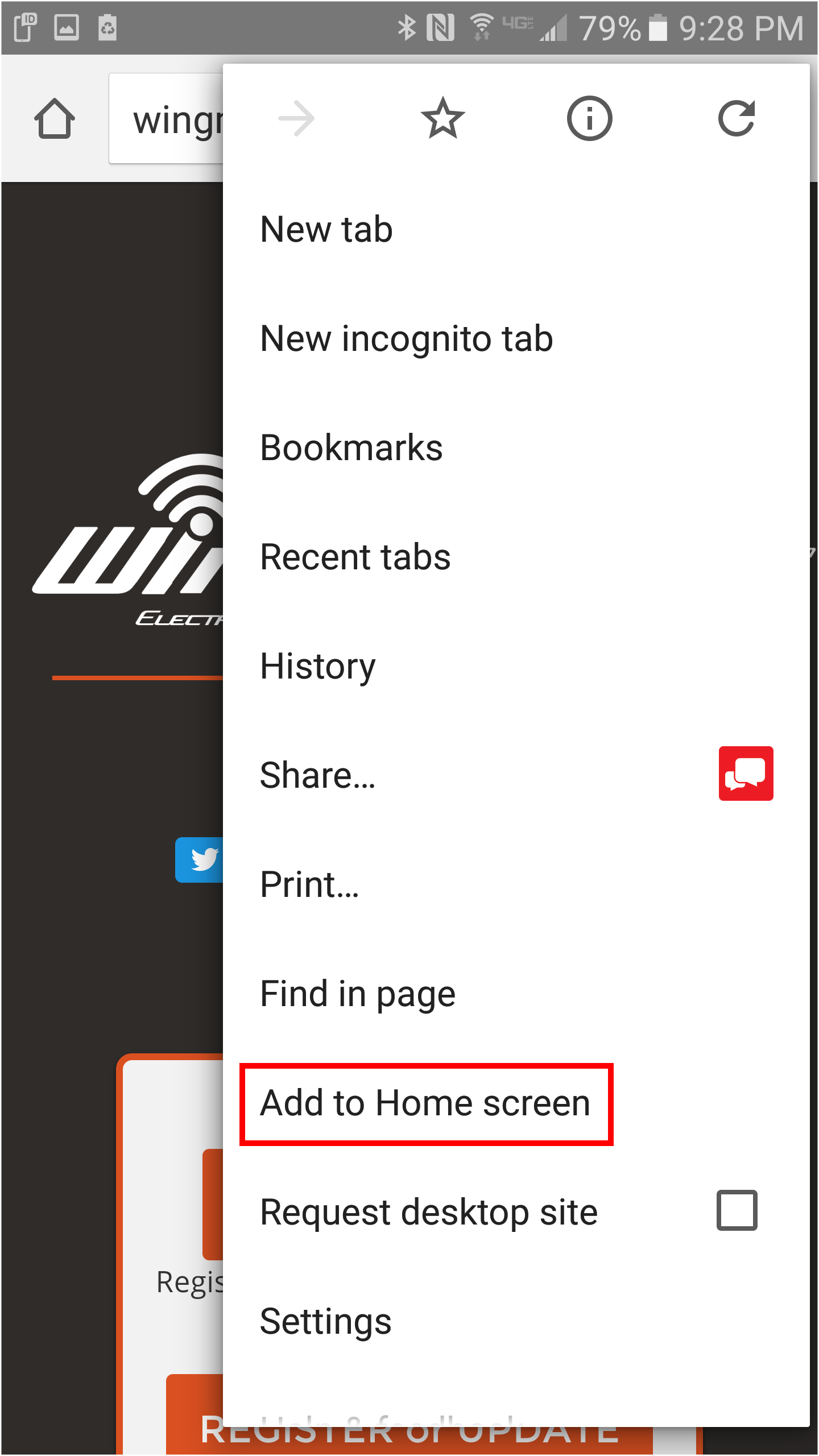
3. Name the application such "WingMate" or "WingMate Tags"
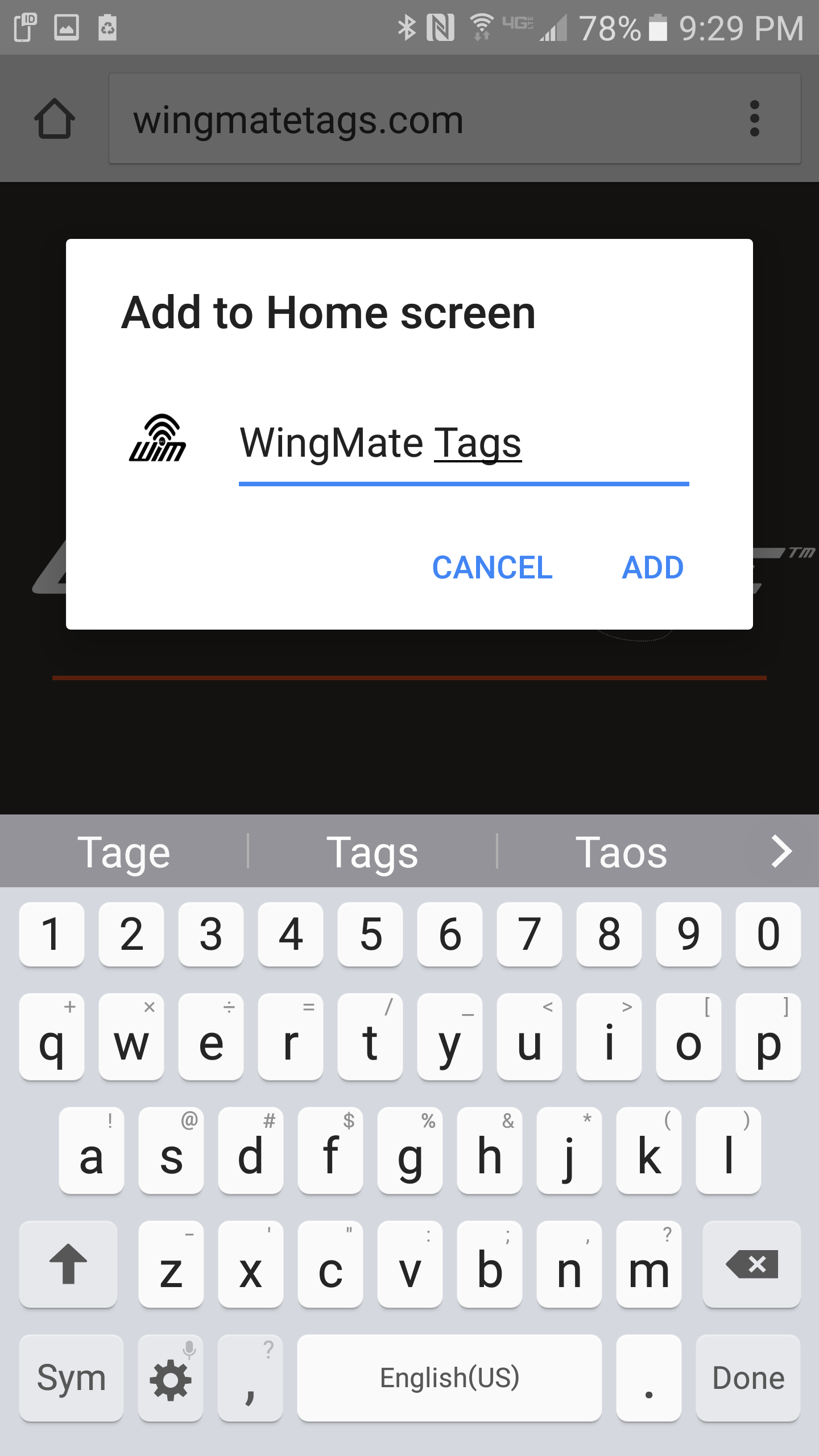
4. Select "Add" . WingMate will now look and run like an application on your Android or Apple device.
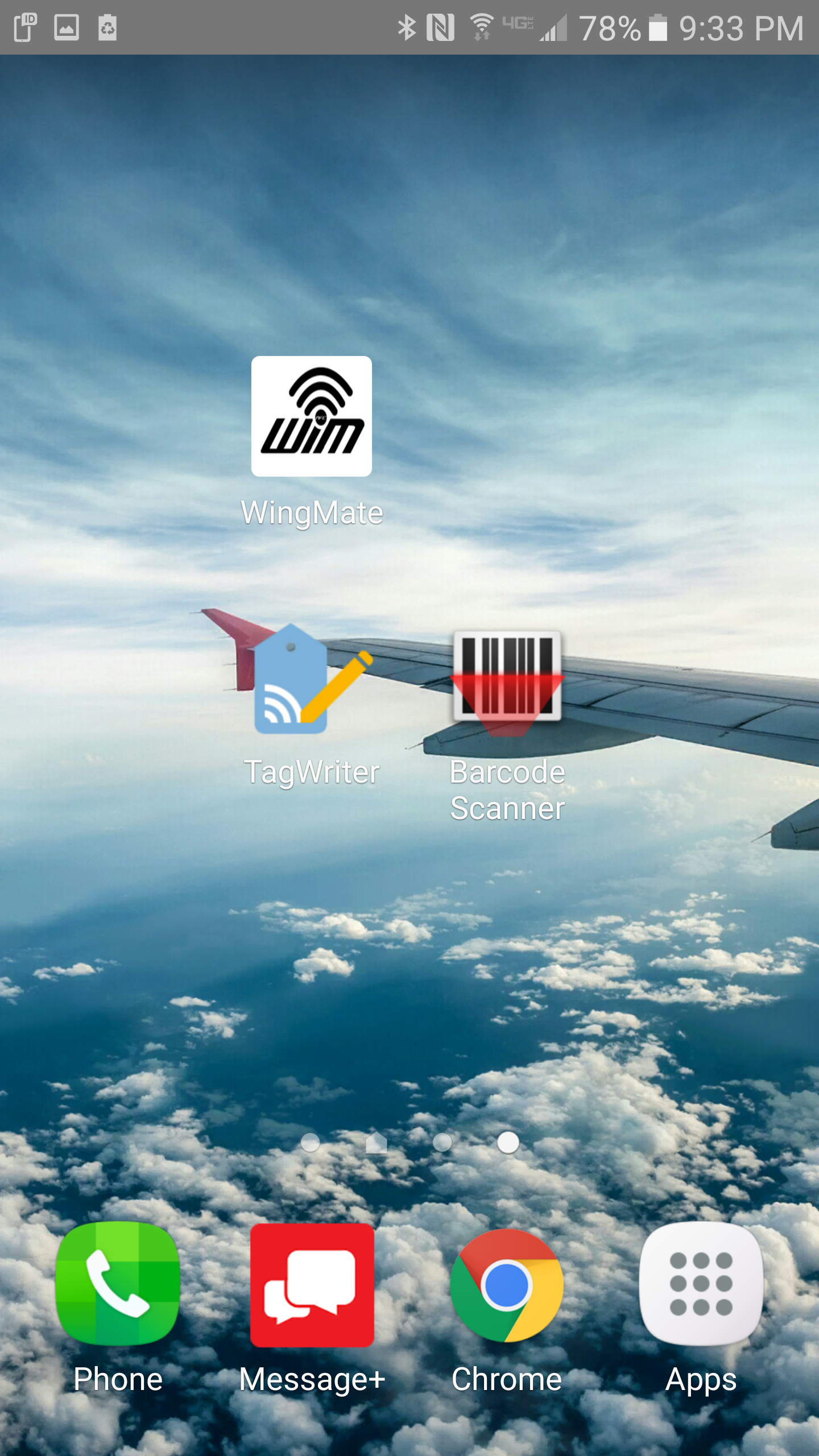
Can't find the right answer to your question? Checkout the WingMate Forum. Search threads for answers or create one of your own! WingMate Forum is a great place to get info, talk to other WingMate users, or report a lost WingMate Tag.